Windows 10 is the latest and one of the most popular versions of Microsoft Windows. However, after the recent Windows 10 update, some users have reported the “Username or Password Incorrect” bug upon starting their PC. The bug may seem like a nuisance, but, in reality, it can easily be fixed.
In the recent update, Windows 10 introduced a new feature called “Improved Boot-Up Experience.” This feature allows you to set up your sign-in information to apply settings after every restart and update. The “Windows 10 Password Not Working” error is basically a result of this newly added feature. If you’re facing the same issues after your Windows 10 update, then this article is for you.
Part 1. Solutions to Fix Windows 10 Password Incorrect After Update
This article has a bunch of solutions that you can use to fix Windows 10 password incorrect after an update. It’s best to try all of these methods until you find the one that works for you. So, without further ado, let’s dive into it.
Solution 1. Disable Automatic Device Setup Feature
The first solution is to disable the automatic device setup feature in windows 10. To do this, you have to follow these simple steps:
- Click on the ‘Windows’ icon at the bottom-left corner of the screen.
- Select ‘Accounts’ option from the Start menu.
- Once you are in the ‘Accounts’, click on the ‘Sign-in’ option in the left pane. Now, ‘Sign-in’ settings will appear in the right pane.

https://www.minitool.com/images/uploads/news/2019/08/username-password-is-incorrect/username-password-is-incorrect-1.png
- Scroll down to the bottom. Here, you’ll see the option ‘Use my sign-in info to automatically finish setting up my device after an update or restart’. Turn this option off.
- After that, just restart your computer and you will be able to log in without any problems.
If you’re still seeing the Windows 10 update password problem, then despair not. We have a whole list of solutions to go. Simply jump over to the next one.
Solution 2. Reboot PC Several Times
Often times, complex situations are not exactly as complicated as we perceive, and they can easily be solved using simple methods. Likewise, the “Windows 10 Incorrect Password” bug may appear difficult at first, but oftentimes a simple reboot can fix it right away.
I know, restarting your PC is probably the first thing you did after seeing the windows 10 incorrect password bug on your computer. In case you haven’t, simply restart your computer to fix the problem. Often times, a simple reboot or two can jog your computer’s memory back and help it remember your password.
Now, some people may be wondering how rebooting your PC can fix this issue. Well, this issue can occur if the Automatic Device Setup Feature is not able to set up the drive successfully in the first boot. So, rebooting your PC can actually resolve this issue. If the reboot doesn’t work the first time, repeat the process for 4-5 times before shifting towards the next solution.
Solution 3. Boot into Safe Mode
Safe mode is a diagnostic option for computers to load in the case of a critical problem that interferes with the normal processing of your PC. When you restart your computer in safe mode, it kills all the unnecessary features and only loads the important system functions. In simple words, your Windows run diagnostic tests to identify problems and tries to fix them. In the case of “Windows 10 incorrect password”, safe mode can identify the bug and try to resolve it. Here’s how you can turn on safe mode in your PC:
- Turn on your PC and wait for the Sign-In screen to load. After that, hold down the shift button, click the power icon, and select the restart option.
- Without letting go of the shift button, wait for the Advanced Recovery Options menu to load.
- Now click the “Troubleshoot” option and open “Advanced Options”.

Image Source: https://www.4winkey.com/images/article/windows-10/startup-settings.jpg
- After that, choose “Startup Settings” and finally go to “Restart settings”.
- Now you’ll see a list of options. Press 4 from your keyboard to Enable Safe Mode.
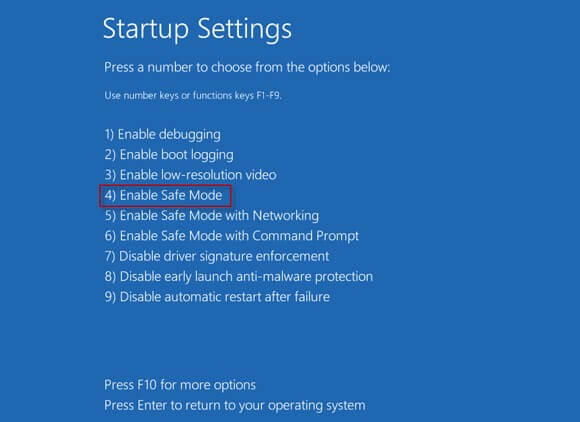
Image Source: https://www.isumsoft.com/images/windows-10/windows-10-password-not-working-after-update-2018/press-4.png
- In the end, restart your PC and hope for the best.
In case you are dealing with a tough bug, the safe mood will not be able to fix it either. If that happens, you’ll need to reset your Microsoft password to get rid of the “Windows 10 Password Incorrect After Update” problem.
Solution 4. Reset Your Microsoft Password
For some users, none of the above methods proved fruitful in solving the Windows 10 password issues. So, the last resort is simply to change your Microsoft password. If you haven’t changed the password recently, you can reset your Microsoft account password by following these steps:
- Sign in to your Microsoft account from a different device, such as a mobile phone, a tablet, or another PC.
- After you have signed in, select ‘Security’.
- Select the option ‘Password Security’.
- It will ask you to add your current password and new password. You’ll need to add the new password twice for verification.
- Once, you have entered your new password, simply click on the ‘Save’ button to complete the process.

Image Source: https://icdn4.digitaltrends.com/image/microsoftsecurity02-900×600.jpg
Extra Tips: How to Reset Password in Windows 10
In today’s world of modern technology, living without password protection is like leaving your door unlocked at night. This means anyone can steal, change, delete, or sabotage your private and personal information. This is the reason why Windows prompts you to add a password before installing new Windows. To keep yourself safe from future Password issues in Windows 10, you can get yourself a password reset tool.
Spower Windows Password Reset is one of the leading password reset tools in the market. The best thing about this tool is that it is compatible with all versions of the Microsoft Windows (10/8.1/8/7/XP). Other than that, it is very easy to use and operate. You can use this tool to eliminate the Password problems in Windows 10. To do this, you have to:
- Firstly, download and install Spower Windows Password Reset by clicking this link on an accessible PC. Since your PC is locked, you can borrow one from a friend or family member.
- Now install the program and launch it. After that, create a bootable CD/DVD or USB password reset disk using this tool.
- Select either ‘USB’ or ‘CD/DVD’ from the main interface to begin creating a reset disk.
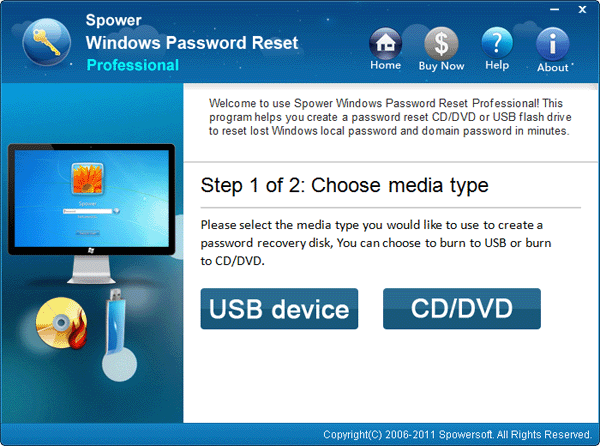
Image Source: https://www.windowspasswordsreset.com/windows-password-reset-guide/image/burn-password-reset-disk.png
- Insert the storage drive into your PC and click ‘Begin Burning’.

Image Source: https://www.windowspasswordsreset.com/windows-password-reset-guide/image/burn-password-reset-disk-usb.png
- Wait for the program to complete the burning process.
- Once, you have the password reset disk, it’s time to head over to the PC with the “Windows 10 incorrect password” bug.
- First of all, change the booting sequence of your PC from HDD to USB or CD/DVD-ROM. You can easily do this from your BIOS settings.
- Now, insert the password reset disk into the locked computer and reboot it.
- This time, your PC will boot through Spower Windows Password Reset Program. Once you see the main interface of the program, go to the ‘Windows System’ and select a user.

Image URL: https://tamoortech.com/wp-content/uploads/2020/07/reset-password-on-spower.jpg.jpg
- Now, select the ‘Reset’ button.
- Finally, reboot your computer. Voila! You have successfully reset the password for Windows 10 PC.
Conclusion
There you have it, folks. I hope this article cleared your confusion on how to fix the “Username or Password incorrect” issue after Windows 10 update. Often times, this error can occur due to disturbances in the updating process. This can happen if you accidentally took out the power cable or the PC battery malfunctioned. The bottom line is that there are a million ways in which the installation process can go wrong. Whatever the reason, the problem of password not working in Windows 10 is no Pandora box to solve. You can easily retrieve your computer back with the help of these simple and easy methods.
Other than this, try to stay on the safe side and keep a backup plan to rest your Windows password in no time. For this purpose, you can use the Spower Windows Password Reset tool to keep a password reset key ready at your disposal. It will keep you safe from all sort of stubborn password issues, such as The Password Incorrect bug after updating Windows 10.


0 Comments